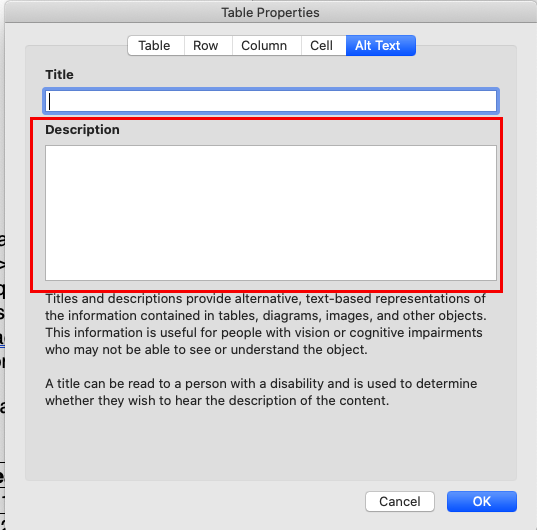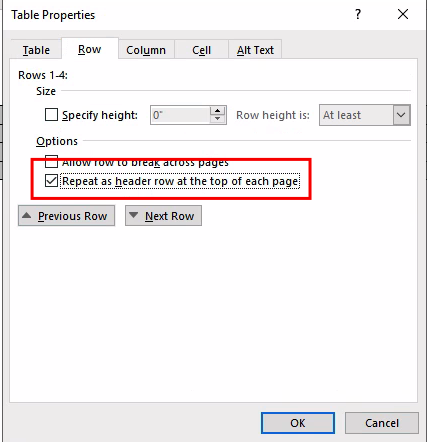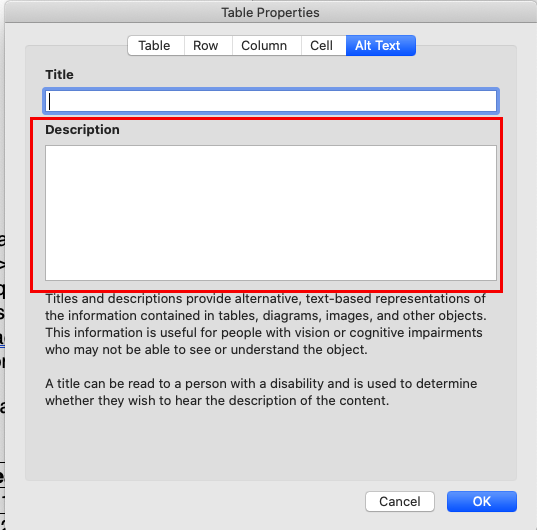Table Tips
- Mark headers (rows and columns, process will depend on software)
- Do not break across pages
- Best not to merge cells, this can be very confusing
- Put table title before the table
- Add a table summary for complex tables
Table Resources
Making Tables Accessible Procedures
Prevent breaking across pages
- Select the entire table.
- Right click on the crosshairs icon at the top left.
- Select “Table Properties.”
- Navigate to the “Row” tab.
- Under options, deselect the checkbox in front of “Allow row to break across pages.”
- Click OK.
Table Headers
- Select the top header row (or all top header rows if more than one).
- Right click and select “Table Properties.”
- Under Options, select the checkbox in front of “Repeat as header row at the top of each page.”
- Click OK.
Adding a Table Summary
- Click inside your table or select the whole table and right click the crosshairs icon
on the upper left of the table.
- Select “Table Properties” > “Alt Text” tab.
- Type your table summary in the "Description" box. This will retain the information
if you create a PDF from your Word document.